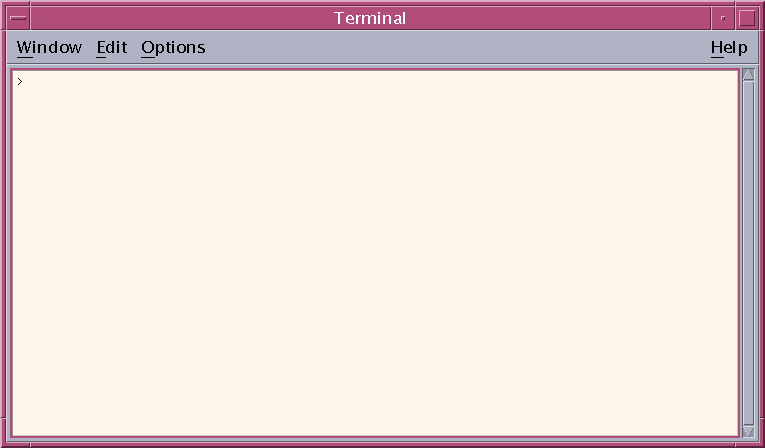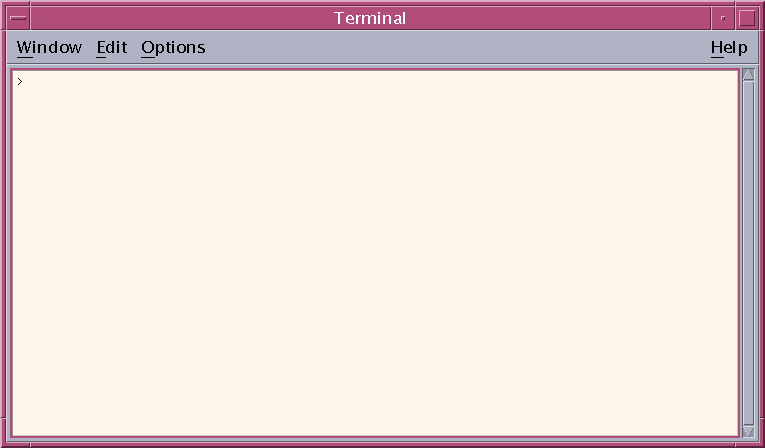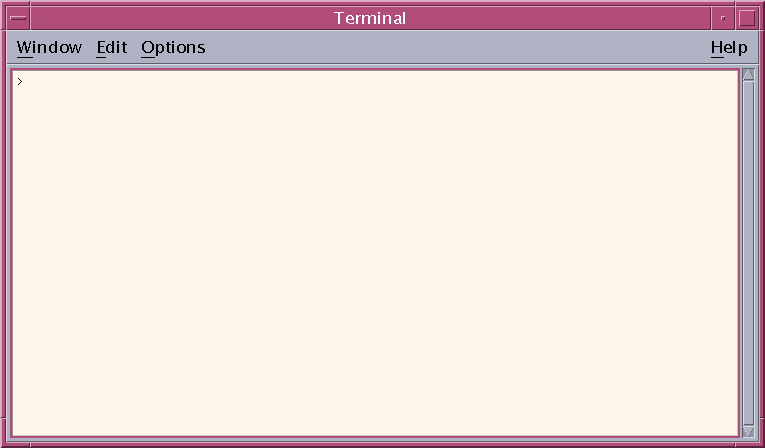Getting Around the Common Desktop Environment (CDE)
IEEE Pizza-Talk Series --- October 8, 2004
Dr. Nickels
First Things First: Getting logged on:
- Before you enter your username, you can choose (Sessions) between
Sun's CDE (Common Desktop Environment) and GNU's Gnome Desktop.
The icon on the right tells you what's chosen now. The default is
“whatever you used last”
- As with most logins, the username comes first, then the password.
Passwords
- UNIX is case sensitive. This gives you more options when choosing a
password, but you must be careful to remember the case of your
username and password.
- The Engineering UNIX network uses a different password system from
ITS. You have the same UNIX password for all the departmental Sun and
Linux machines.
- To change your UNIX password, open a terminal (more later) and type
yppasswd .
- For guidelines for choosing a good password, check out the Computer
Science department password
page, and the ITS department password page.
The Button Bar:

From left to right, these are:
- Mozilla - web browser
- Calandar
- File Manager
- Sub-Menu - Voice Note / Text Editor / etc
- Email
- Screen Lock / Exit / Workspaces / Exit
- Print Manager
- Style Manager
- Applications
- Help Menu
- Trash Can
CDE Window Controls
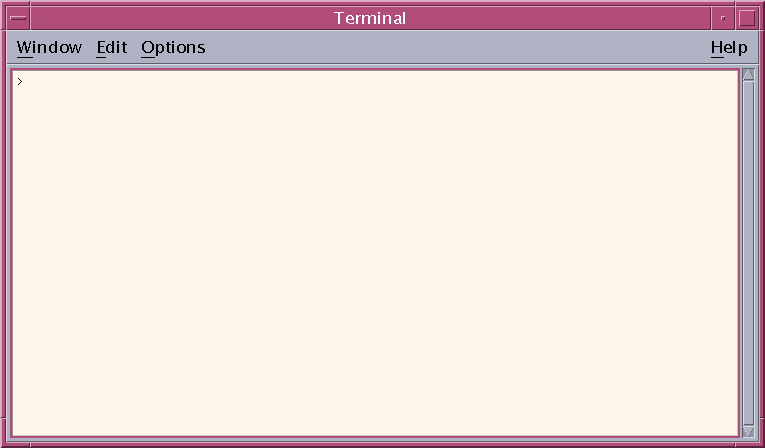
- The three buttons in the top of a CDE window allow you to
manipulate that window.
- The left side button when clicked once gives you a menu
of potential actions to perform on the window. Double clicking this
button closes the window.
-
The first right side button will minimize
the window to the desktop.
-
The second right side button will
maximize the window to the full screen dimensions.
-
A minimized window on the desktop can be restored by double clicking
on the icon. A single click on a minimized icon will give you a menu
of options.
Getting on the internet:
- The world with the clock, the first button on the left, is Netscape (Mozilla).
- You can use Netscape to check your e-mail, access BlackBoard, and
browse the internet.
Getting your engineering e-mail:
- Check your engineering e-mail account by clicking on the mailbox
icon, the fifth from the left.
- To send a message, use the Compose menu, and choose New Message.
- To reply to a message, use the Compose menu, and choose Reply.
- To attach something to a message, use the Attachments menu in the
message window, and choose Add File. Alternatively, you can drag
your desired attachment from the file manager onto the attachments
area of a message window.
- You can retrieve your engineering email remotely via our POP server
(see Dr. Gilma's Help Pages for details)
Getting a terminal:
- In the pop-up menu for the CPU/Disk monitor, there is a “This
Host” icon; use this for a terminal. Alternatively, use
Console.
- To get a more convenient terminal, move the terminal icon up to the
main bar, right click on it and choose Promote to Front Panel.
This replaces the button on the panel.
-
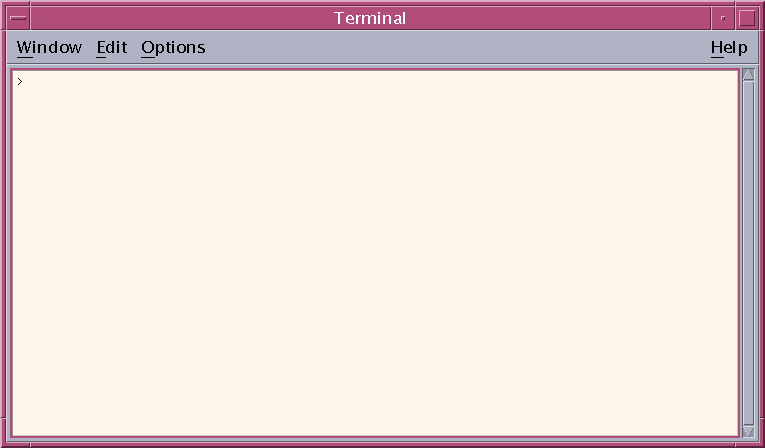
Getting a text editor:
-
To access a plain text editor, open the applications pop-up menu
(the one with the note pad icon) and choose Text Editor. To make
this icon more convenient, right click on it and choose Promote to
Front Panel.
-
Other text editors available from the command line include vi and
emacs.
Getting at your files:
- The Front panel icon that looks like a file folder (it is the third
one from the left) gives you access to your home directory. This
file manager gives you a (hopefully) familiar look into your
personal file space. It allows you to create directories, drag and
drop files, delete files by dragging them to the Trash icon on the
front panel (it's the last one on the right), and many other
possible actions.
- Alternatively, use the terminal to manipulate files, and directories.
Getting help:
- You can press the Help key on the keyboard to get help. This will
launch a context sensitive help window if one is available. Also,
the books and question mark icon on the right hand side of the
front panel will give you the general help system browser.
- The help system includes a searchable index and it keeps a history
of past visited help topics.
- man pages are also available from the terminal (type "man man" without the quotes).
Workspaces
There are four available full screen desktops available for you to
use. The are the buttons labeled One through Four in the middle of
the front panel. Workspaces allow you to have a lot of windows open
and programs running but not all in the same view. They allow you to
reduce clutter by having fewer items shown in any one workspace.
Also you can organize your work based on workspace. That is, you can
check your e-mail in workspace four, while running Matlab in
workspace two.
One word of caution: as mentioned before, programs left running as
you log out will be restarted when you log back in. This goes for
programs in all workspaces. So before logging out, check all your
workspaces to make sure there are no open or minimized windows left.
It can cause problems as you log on and
the systems starts up 23 terminals and six copies of Netscape!
Customization
You can customize the look and feel of CDE using the Desktop
Controls front panel button . (It is the second one on the right.)
The possible customizations include changing the color scheme, the
backdrop, the screen saver, and others.
Printing
-
Selecting Print from the file menu of most any program will print to
Engr-4MPlus, the printer in the Core room. However, by using the
print manager, available from the front panel pop-up menu (it is the
first one on the right), you can see what other printers are
possible to print to, and to see what print jobs are currently lined
up for each printer.
-
Also, from the File manager, you can drag any Postscript or plain
text file onto the printer icon on the front panel to print the file
without having to open a program to print the file. However, this
ONLY works with Postscript (.ps) and plain text (possibly .txt)
files. DO NOT drag any other type of file to the printer icon; you
will not get what you wanted, I promise.
Leaving
-
To logout, click the Exit button on the lower right hand corner of
the middle of the front panel.
-
GNOME is also available for those who want to use it. This is the
default graphical frontend for many Linux users, and looks somewhat
more like MS-Windows than CDE does. Dr. Giolma will now give you a
quick intro to GNOME.
Next: Getting Around the GNOME Desktop