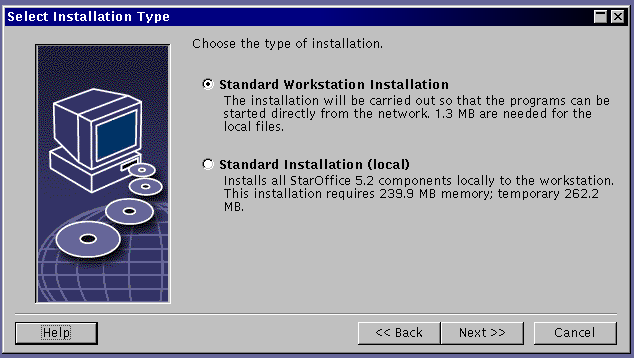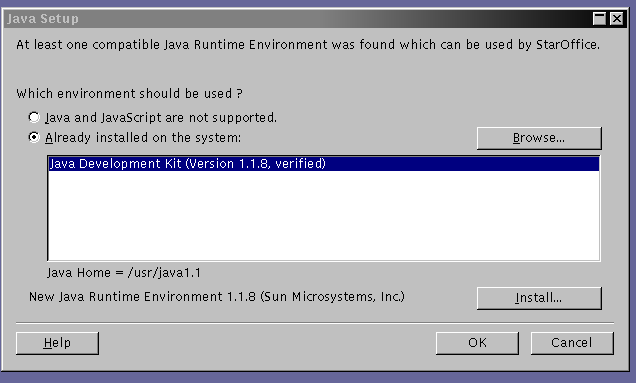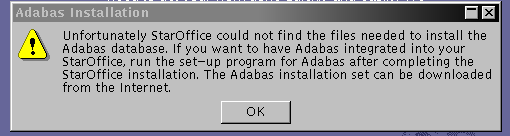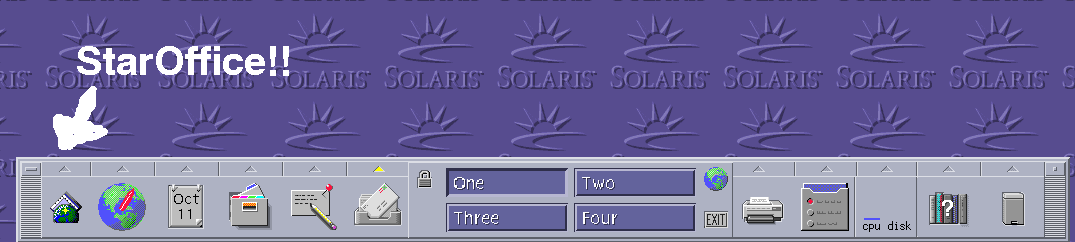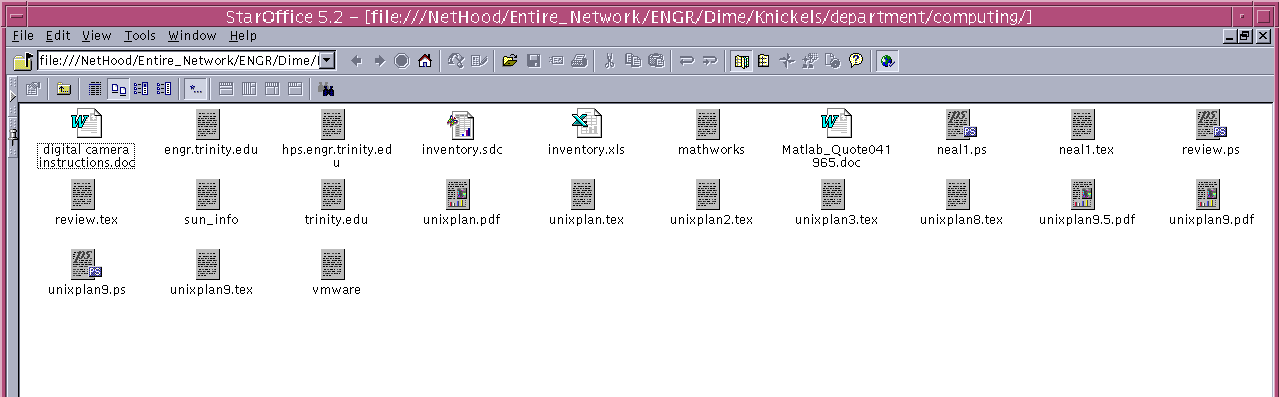Installing StarOffice
- Open a new terminal window (Right-Click on background, choose
Hosts/This Host
- In the terminal, type
soffice
- A graphical window will start, with a welcome message. Click Next.
- A README will show, you can read it if you like. Click Next.
- A License Agreement will show. If you can understand it, you're
probably already a laywer! Click Accept.
- A Window requesting user info will start. You may fill in if you
like (or not). Click Next.
- The following graphical window will start.
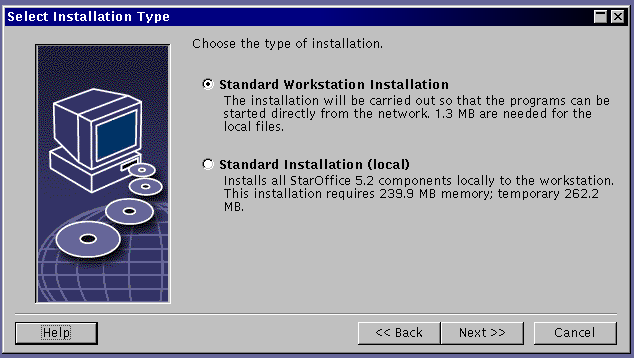
You should choose the default (3.2M).
- A Window will ask for the default directory. You may choose the
default. (I like to prefix it with a
. (i.e.
/home/knickels/.office52) so I don't normally see the
directory.
- If the directory does not exist (why would it?!) it'll ask to create
it. Say OK.
- Click "Complete" to start installing files.
- The following graphical window will start.
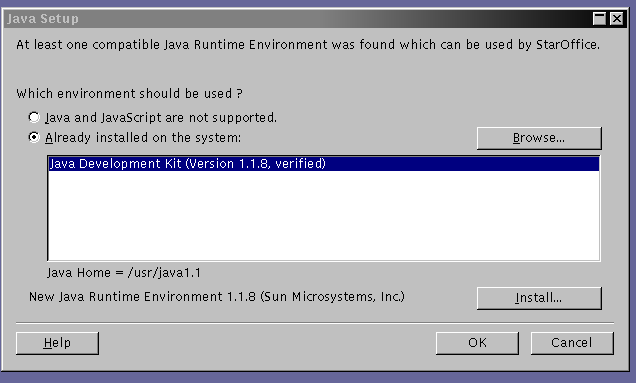
You may choose the default, as shown, and click OK.
- AFter some copying, a warning will start as shown:
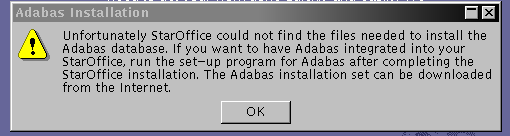
Click ok (as if there is another choice!).
- Click to complete installation.
- You may log out or right-click on the background, then choose
"Windows/Restart Workspace Manager" to restart the button-bar. You
will now have another icon on the front panel, for staroffice: it'll
look like this:
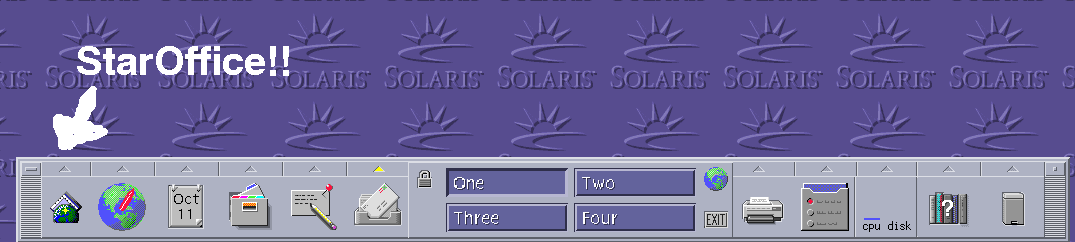
- When you start StarOffice, you'll get an Internet AutoPilot. I
clicked ok, then chose to import my "internet" settings from Netscape.
I don't use the browser in StarOffice, so I'm not sure if that's
necessary.
- OK, now you can start editing stuff.
- If you want to access your Windows Documents (e.g. the
Y: drive)
see these separate instructions for Sharity (at the bottom of the page).
You'll be able to edit DOC or XLS files as shown below!
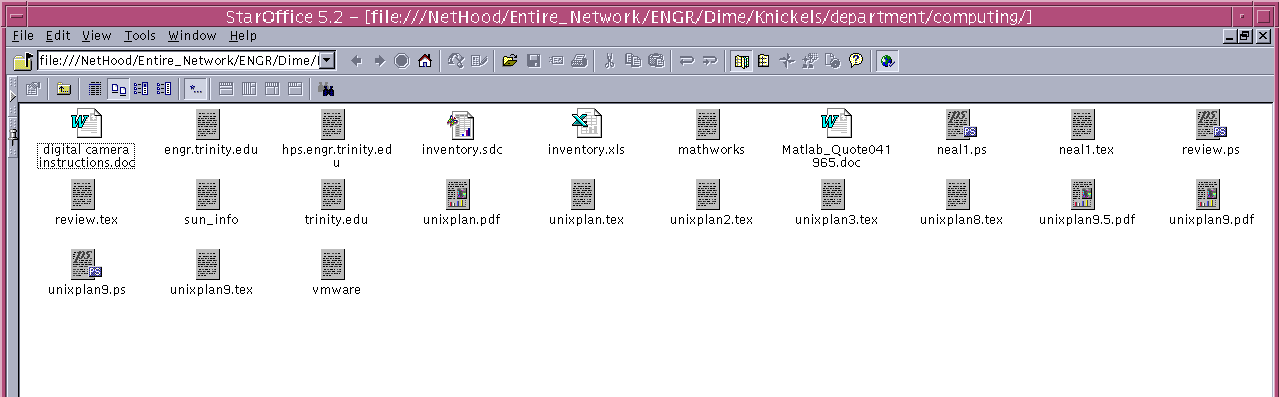
Last Update: 10/11/01
Directory information about the Author: knickels@engr.trinity.edu