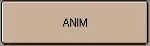Saving animations
First we'll animate the sphere, so we'll have an animation to save. At frame 1 select the sphere, move it a little to the left of the camera view and insert a location key with I. Advance to frame 51 (press Up-arrow five times). Grab the sphere again, move it to the right of the camera view and insert another location key. Go back to frame 1 again and press Alt-A to verify the sphere is animated. Press Escape to cancel animation mode.
Before we press 'Anim' to render the animation we need to make a few preparations. Set 'Sta:' to 1 and 'End:' to 51. Set the filetype again. Set it to 'AVI Raw' or 'AVI jpg' to create an animation in a single file or select 'Targa' or 'JPEG' to save all the frames as separate images. Also make sure the button labeled 'Extensions' is set and don't forget to set the resolution (usually animations need to have a lower resolution than stills!).
 | Note: you need the Motion Jpeg codec to view AVI jpg files. Get it from http://www.mainconcept.com/download/download.shtml#motioncodec. |
Blender automatically saves animations in the path and with the name indicated in the 'Pics' textbutton, located in the top left of the RenderButtons. There are a few things to consider when entering a path and a name:
Paths should end with '/' (or '' if you're using windows). Anything after the last '/' is used to name the animation.
Blender will also assign names to animations automatically: AVI's will be saved as 'NameStartframe_Endframe.avi', individual frames will be saved as 'NameFramenumber.tga' (or .jpg).
For example: enter 'C:BlenderMyAnim' to save the animation as '0001_0051.avi' in C:BlenderMyAnim. Enter 'C:BlenderMyAnim' (without the last '') to save the animation as 'MyAnim0001_0051.avi' in C:Blender. The last thing to check is that there are no spaces in the Pics textbutton. If there are spaces Blender will generate an error: 'ERROR: Open Movie' and your animation will not be saved. Blender will also generate this error if the specified path doesn't exist.
After you've entered the path and name hit 'Anim' and your animation will be saved.