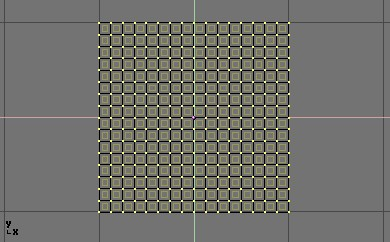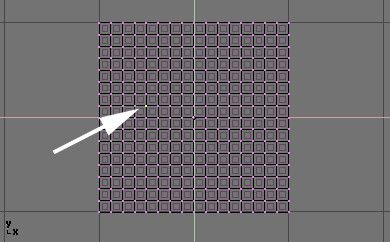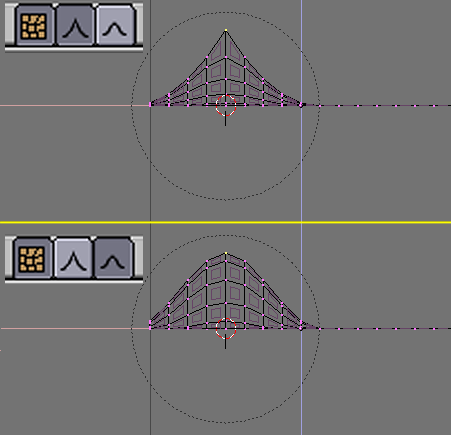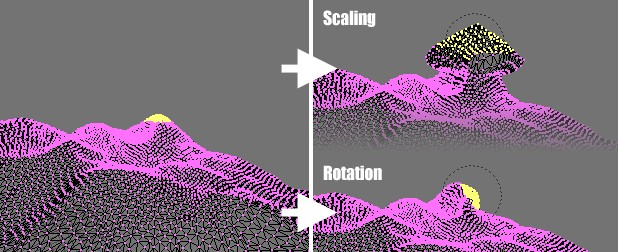Proportional Editing Tool
When working with dense meshes, it can become difficult to make subtle adjustments to the vertices without causing nasty lumps and creases in the model's surface. The proportional editing tool works like a magnet to smoothly deform the surface of the model.
In a top-down view, add a plane mesh to the scene with SPACE>>MESH>>PLANE. Subdivide it a few times with WKEY>>SUBDIVIDE (or by clicking on the SUBDIVIDE button in the EditButtons) to get a relatively dense mesh (Figure 14). Otherwise you can directly add a grid via SPACE>>MESH>>GRID specifying the number of vertices in each direction. When you are done, deselect all vertices with AKEY.
Select a single vertex in the mesh by clicking it with the right mousebutton (Figure 15).
Still in EditMode, activate the proportional editing tool by pressing OKEY or by clicking on the grid icon in the header bar of the 3dWindow (Figure 16 top).
 | Header Bar panning |
|---|---|
If the icon isn't visible in the header bar because your window is too narrow, you can pan the header bar left-right by MIDDLE_CLICKING on it and and drag left or right. |
You should see the icon change to a distorted grid with two curve-shape buttons next to it (Figure 16 bottom).
Switch to a front view (NUM 1) and activate the move tool with GKEY. As you drag the point upwards, notice how other nearby vertices are dragged along with it in a curve similar to the one selected in the header bar (Figure 17).
You can change which curve profile is used by either clicking on the corresponding icon in the header bar, or by pressing SHIFT+OKEY. Note that you cannot do this while you are in the middle of a proportional editing operation; you will have to press ESC to cancel the editing operation before you can change the curve.
When you are satisfied with the placement of the vertex, you can press LMB to fix its position or, if you are not satisfied, nullify the operation and revert your mesh to the way it looked before you started dragging the point with ESC key.
You can increase or decrease the radius of influence (shown by the dotted circle in Figure 17) while you are editing by pressing NUM + and NUM - respectively. As you change the radius, you will see the points surrounding your selection adjust their positions accordingly. If your mouse has a central wheel, you can use it to enlarge and shrink the circle.
You can get great effects using the proportional editing tool with scaling (SKEY) and rotation (RKEY) tools, as Figure 18 shows.
Combine these techniques with vertex painting to create fantastic landscapes.
Figure 19 shows the results of proportional editing after the application of textures and lighting.