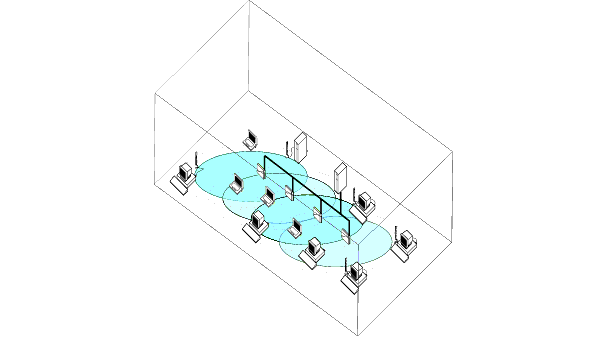|
Introduction | ||
 |
Eliminating Redundant Traffic | ||
 |
Designing High Capacity Networks |
The performance of your LAN is usually determined by a complex combination of different factors. This section will present a number of considerations that may help you to:
Consider optimizing network performance in situations where:
In this section, we recommend various solutions to some of the most commonly reported problems. The benefit of each of the proposed solutions will largely depend on the actual situation that caused the current performance.
| NOTICE: Create separate backup files of the configuration data for each TrueMobile access point, before you start changing the configuration(s). Doing so will enable you to restore the initial setup of your network in case corrective actions did not result in the desired effect. |
Data transmitted via your network can be divided in two major types of data:
In the TrueMobile AP Manager Remote tab in the monitoring mode, the "True Data" is displayed as Unicast Packets.
In the TrueMobile AP Manager Remote tab in the monitoring mode, the "Network Overhead Data" is displayed as Non-Unicast Packets.
The ratio of network overhead in relation to "True Data" differs from one networking service to another. However when the ratio of network overhead is more than actually required, this may affect the performance of your wireless LAN, because your "True Data" has to share the bandwidth capacity with the network overhead.
Eliminating redundant traffic can significantly improve the performance of your network. Using the TrueMobile AP Manager you can choose from one or more of the following options:
Some network protocols send large volumes of broadcasts to all stations. In many cases, these protocols may not be required by your wireless stations. In these cases, protocol filtering may prevent the transmission of unnecessary data, saving more bandwidth for the communication of "true data" in your network.
To diagnose whether or not the protocol broadcasts degrade the performance of a wireless network, you can use the Remote Statistics tab as described on "Remote Statistics Tab".
If the wireless medium is busy, and you have do not see many users or excessive traffic on the network, it might be worth investigating whether protocol filtering will improve your network performance.
This does not necessarily mean that the traffic load is caused by the protocols, but it might be worth investigating whether protocol filtering will improve your network performance.
| NOTICE: It may require advanced networking expertise to identify which protocols are used within your network, and to decide which protocols can be filtered without affecting the proper operation of your network operating system. |
When you suspect that network protocols are adversely affecting the performance of your network, use the following procedure to filter out unnecessary or unwanted network protocols.
All of the protocols that you have selected, and/or all of the custom protocols that you have added manually, will be listed in the Protocol Filtering field.
When prompted to enter
a name for the backup file, you are advised to select a name that is different
from the original configuration file.
Do not overwrite the previous version of the backup file, since this might
jeopardize your ability to restore the original configuration if this change
did not result in the expected performance increase.
Repeat the steps as described under "Do You Need Protocol Filtering?" to see whether this change resolved your problem. If this does not solve your problem, consider one of the following options:
Sometimes performance degradation of your (wireless) connection is caused by a failure in the cabling system that connects the TrueMobile network to the wired infrastructure.
Such failures may be caused by one of the following situations:
Usually what will happen in this kind of situation is that:
The occurrence of a problem in the cabling system can be diagnosed with the remote statistics found on "Remote" tab in the monitor mode of the TrueMobile AP Manager.
Using the procedure described above, you may have determined the area where a cabling error might be suspected. To resolve the problem, carefully check the cabling system in this area to verify whether all connectors are properly seated at the:
If your network uses BNC coax cable (10Base2), make sure that terminators are placed on both ends.
In exceptional cases, networking problems may be caused by LAN segments that have been stretched over (too) large distances.
In these situations, frequent collisions might occur because stations can no longer detect the carriers transmitted by distant stations. Collided frames will no longer be received by the addressed station.
The occurrence of a LAN segment system that is too long can be diagnosed with the remote statistics found on the Remote tab in the monitor mode of the TrueMobile AP Manager.
You may need to consult a network expert to verify and/or adjust the length of your cable segments.
 |
NOTE: If you decide to split the LAN (segment) into multiple (sub) segments, make sure that all TrueMobile equipped devices will be grouped into the same LAN segment. TrueMobile stations will not be able to roam between LAN segments that are separated by routers and/or gateways. |
If this does not solve your problem, consider one of the following options as described in this section:
When the link quality of communications between a wireless station and its TrueMobile access point is poor, packets communicated between this station and the access point may get lost. Waiting in vain for an acknowledgment of the receiving station, the sending station will retransmit the lost packet.
Upon receipt of the same packet for the second time, the receiving station might decide to discard all packets received so-far, which would require that the sending station will have to retransmit all packets once again.
Please note that:
A poor link quality can be caused by one or more of the following problems:
The occurrence of a poor link quality on the wireless network can be diagnosed in different ways.
The TrueMobile AP Manager provides the following options to diagnose radio link quality:
These tallies can be useful in determining whether or not the performance of your TrueMobile network is caused by interference.
For instructions about the Remote Link Test window that displays communications as dynamic indicators, please refer to the information about this window as described on "Remote Link Test Window".
Important indicators to monitor on the Remote Link Test window are:
The IEEE information on the IEEE 802.11 tab in the monitor mode allows you to track frame activity on the IEEE interface of the TrueMobile access point.
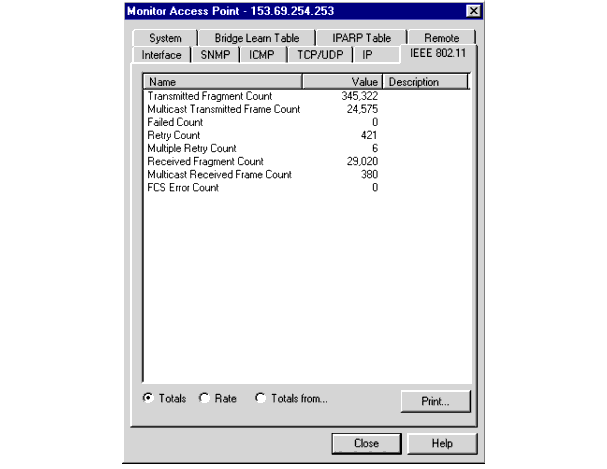
The three indicators that you should pay particular attention to are:
If the Failed Count is 1% or more of the Multiple Retry Count, your network may be suffering from interference. Use the TrueMobile AP Manager Remote Link Test Window to look for either suddenly high noise figures, or low SNR values, to find the cause of the interference.
Select the Remote tab in the monitor mode. Select either one of the interfaces from the pull-down menu to display the statistics for the TrueMobile wireless network interface(s). Then, use the following to diagnose link quality:
 |
NOTE: You can also use the TrueMobile Client Manager to analyze the link quality between a remote station and the access point. In that case, you will need to have access to the "problem location" to perform on-site diagnostics. |
If these options do not resolve your problem, consider one of the following options:
It is normal behavior for TrueMobile stations to defer transmissions automatically when they sense that another wireless device is using the wireless medium.
This behavior also referred to as the Carrier Sense Multiple Access/Collision Avoidance protocol (CSMA/CA) will avoid that wireless messages would collide in situations where two or more stations would start transmissions at the same time.
The RTS/CTS medium reservation mechanism enables you to improve wireless performance in network environments where the CSMA/CA protocol would fail due to the "hidden station" problem as pictured in the "The Hidden Station Problem" figure.
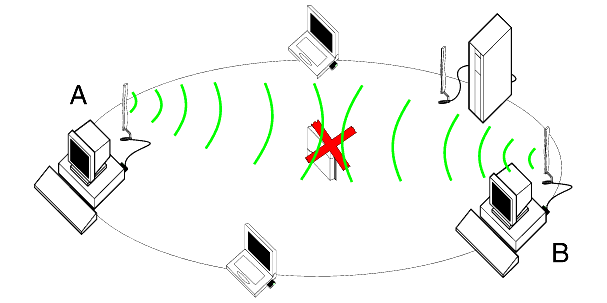
RTS/CTS medium reservation may provide a solution for networks where:
A hidden station is a situation in which two wireless stations are within range of the same access point, but are not within range of each other.
"The Hidden Station Problem" figure illustrates an example of the "hidden station" problem. Both station A and station B are within range of the access point however, station B cannot "hear" station A, therefore station A is a "hidden station" for station B.
When station B starts to communicate with the TrueMobile access point, it might not notice that station A is already using the wireless medium. When station A and station B send messages at the same time, they might collide when arriving simultaneously at the access point. The collision will most certainly result in a loss of messages for both stations.
In situations as pictured in the "The Hidden Station Problem" figure, RTS/CTS medium reservation may provide a solution to prevent message collisions by handing over transmission control to the TrueMobile access point.
Troubleshooting a "hidden station" problem usually provides the best results when it is performed on the suspected TrueMobile stations that suffer from errors as a result of the "hidden station" problem.
When configuring the TrueMobile PC Card parameters of an individual station you can enable the RTS/CTS Medium Reservation parameter:
You can enable RTS/CTS Medium Reservation on individual stations, i.e. the setting of this parameter does not have to be the same for all TrueMobile equipped devices in your network.
Medium Reservation "Request to Send"

When you enable RTS/CTS medium reservation on a suspect "hidden station", this TrueMobile station and its access point will use a Request to Send/Clear to Send protocol (RTS/CTS).
The CTS process is shown in the "Medium Reservation 'Clear to Send'" figure.
Medium Reservation "Clear to Send"
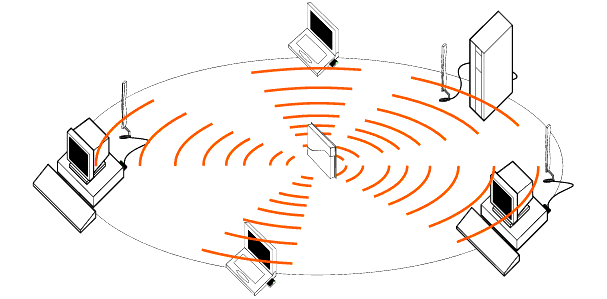
 |
NOTE: In most networking environments it is very unlikely that you will need to enable RTS/CTS medium reservation on the TrueMobile access point to prevent collisions. |
Since all stations connected to the access point are typically within range of that access point, they should be able to sense whenever the access point is using the medium to transmit messages via the wireless medium.
Enabling RTS/CTS medium reservation on the access point would require the access point to ask for a CTS for every message that it wishes to forward to stations within its range, even if it is forwarding traffic between stations that belong to the same wireless cell.
This might cause redundant network overhead that could negatively affect the throughput performance instead of providing a remedy.
If you insist on enabling RTS/CTS medium reservation on the TrueMobile access point, you will notice that the configuration of this option for access points is slightly different from that of TrueMobile stations.
The access points allow you to customize the sensitivity of the RTS/CTS mechanism. By entering a user-defined frame length value in the RTS/CTS Medium Reservation Threshold field (In the edit mode, select Interface tab, then click the Advanced button), you can influence when the access point should apply the RTS/CTS mechanism. For example:
All other stations will defer their transmissions for the duration of the "radio-silence time" identified in the CTS message.
By default, the RTS/CTS medium reservation threshold is 2347 (disabled) which means that RTS/CTS will not be used.
The value you enter here will determine when the access point will issue a Request to Send (RTS). For example, if the value you select is 500:
When your network consists of more than one TrueMobile access point, we recommend that you alternate sub-channel frequencies between adjacent access points to provide more bandwidth to the wireless stations in each cell.
The number of available channels is subject to local radio regulations that apply in your country. A list of supported channels for your country can be found in the online "TrueMobile PC Card User's Guide".
A Dual Channel system could look as follows (see the "Dual Channel Configuration" figure):
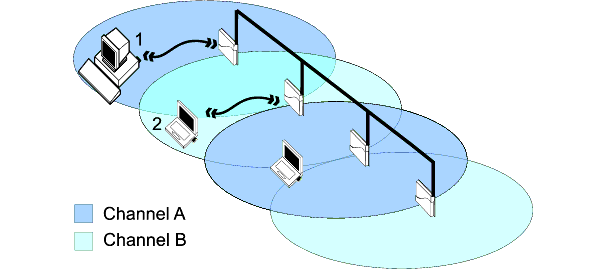
This way you can apply a maximum channel separation for neighboring TrueMobile access points that will easily satisfy the requirements recommended for optimal operation.
Station 1 would use channel A to communicate with its access point without bothering station 2 to defer its transmissions to the neighboring access point. When either one of the stations would roam to another location, it will automatically switch its radio to any other operating channel required to remain connected to the network.
You can alternate the frequency channels of your TrueMobile access points between three or more sub-channels (depending on local radio regulations that apply in your country).
Multiple Channel Configuration

To set up a three channel system you could configure the TrueMobile access points as follows:
This would just meet the minimum channel separation of 25 MHz for neighboring access points that is recommended for optimal operation.
A station roaming from location X to location Y would automatically switch its radio consecutively from channel A, B to C to remain connected to the network.
(For the AP1000 only) When your AP1000 is equipped with two TrueMobile PC Cards, you must use two different frequency channels, with the maximum channel separation, to avoid as much channel cross-talk as possible between the two cards.
To change the frequency of your TrueMobile access point, proceed as follows:
The "Recommended Sub-Channel Configurations" table lists a number of successful channel combinations that you can use to configure TrueMobile networks with multiple access points.
 |
NOTE: The availability of the listed channels in the "Recommended Sub- Channel Configurations" table is subject to local radio regulations that apply in your country. A complete list of supported channels for your country can be found in the online "PC Card User's Guide". |
Recommended Sub-Channel Configurations
| Channel A | Channel B | Channel C |
|
2412 MHz (1) |
2472 MHz (13) |
2442 MHz (7) |
|
2417 MHz (2) |
2472 MHz (13) |
2442 MHz (7) |
|
2422 MHz (3) |
2472 MHz (13) |
2447 MHz (8) |
|
2427 MHz (4) |
2472 MHz (13) |
N/A |
|
2432 MHz (5) |
2472 MHz (13) |
N/A |
|
2437 MHz (6) |
2472 MHz (13) |
2412 MHz (1) |
|
2442 MHz (7) |
2412 MHz (1) |
2472 MHz (13) |
|
2447 MHz (8) |
2412 MHz (1) |
2472 MHz (13) |
|
2452 MHz (9) |
2412 MHz (1) |
N/A |
|
2457 MHz (10) |
2412 MHz (1) |
N/A |
|
2462 MHz (11) |
2412 MHz (1) |
2437 MHz (6) |
|
2467 MHz (12) |
2412 MHz (1) |
2442 MHz (7) |
|
2472 MHz (13) |
2412 MHz (1) |
2442 MHz (7) |
Optional Sub-Channel Configurations
| Channel A | Channel B | Channel C | Channel D |
|
2412 MHz (1) |
2427 MHz (4) |
2442 MHz (7) |
2457 MHz (10) |
In situations where the connection of the TrueMobile access point to the rest of the Ethernet network fails, typically as a result of a broken cable connection or network error, the Ethernet failure might disrupt regular network communication for (roaming) wireless stations.
| NOTE: This feature is only used if your network provides duplicate Ethernet connections. |
If the wireless connection however is still intact, the wireless station would not roam to another access point, since its radio might still interpret its "physical" connection to the access point as "good" or "acceptable".
The Ethernet link integrity feature is a high-end solution that enables you to resolve this type of network failures, as it allows access points to:

For more information about link integrity refer to the help-file of the AP Manager program.
In networking environments where you have either data intensive users, or a large number of users in a small area, you may wish to improve the throughput efficiency and/or load balancing of your TrueMobile access points.
This solution described in this section allows you to balance "maximum range for minimum hardware investments" versus "maximum throughput performance for higher hardware investments".
In normal TrueMobile network configurations, all equipped devices apply a standard mechanism to avoid collision of wireless messages. When a station intends transmitting a message, it will first sense whether no other station is already transmitting ("using the wireless medium").
This protocol, also referred to as the "Carrier Sense Multiple Access/Collision Avoidance" (CSMA/CA) protocol works fine in most networking environments. The user of a wireless computing device will hardly notice the deferral behavior of the wireless radio.
In network environments with many wireless users in the vicinity of one another and/or wireless stations that are engaged in heavy data traffic, you may perceive that wireless stations show a degrading performance, perceived as long network response times when communicating via the TrueMobile network.
Where poor performance is typically caused by poor radio link quality (identified by a poor a signal to noise ratio (SNR)), the scenario described above may also be perceived in areas where:
In this type of situations the disappointing network performance might be caused by the busy wireless traffic in that area, where the CSMA/CA protocol causes the wireless stations to defer transmissions to often for either:
The last example would typically occur only in networks where all access points have been configured to operate at the same frequency, or at frequencies with an insufficient channel separation (see "Frequency Channel Management").
To overcome the performance issue described on previous pages, you can choose to design a high performance network based on the following principles:
| NOTE: Distance between APs is a parameter that must be set on both the wireless stations and the TrueMobile access point. The values that you select must be the same for ALL TrueMobile equipped devices in your network to avoid unpredictable behavior of your TrueMobile network and the roaming connectivity of wireless devices. |
By changing the Distance between APs parameter from Large to Medium or Small, you can virtually reduce the receiver sensitivity of the wireless radios, that will show the following behavior:
To support the more active roaming behavior of the wireless stations and to compensate the lower receiver sensitivity, changing the Distance between APs parameter should correspond with the actual increase of and more dense placement of your access points.
The examples listed on the following pages will illustrate the effect of the various Distance between APs configurations.
in the "Large Distance between APs" figure you see the standard configuration of TrueMobile networks, where Distance between APs parameter has been set to Large.
This setting provides you with the maximum radio range possible with the minimum number of access points to cover the wireless network area.

The examples in the "Medium Distance between APs" figure and the "Small Distance between APs" figure show you the effect of changing the Distance between APs parameter. Although the absolute range of the wireless radio is still the same, the Distance between APs setting has virtually reduced the range of the wireless cell by applying different levels of receiver sensitivity:
With the new settings for the Distance between APs parameter, TrueMobile stations will only defer for radio signals that are received at a level that is equal or higher to the average signal as applicable in the colored areas. Messages with a lower signal level are considered to be traffic belonging to another cell, so will be ignored when the station determines whether it can start transmitting.
Roaming TrueMobile stations will start looking for/connect to another access point as soon as they leave the colored area belonging to a specific access point.