


 |
Introduction | ||
 |
Using the TrueMobile Client Manager | ||
 |
Using the TrueMobile AP Manager |
Once your network has been configured and installed, you can use TrueMobile software tools to:
You are advised to verify the performance of your network on a regular basis, as performance may change when wireless stations are relocated, or office environments add or rearrange cube walls, or when new equipment is installed that might interfere with the wireless communication.
The TrueMobile software suite offers two tools that enable you to monitor your TrueMobile network:
TrueMobile Client Manager has been designed to monitor the radio performance of your network on-site. You can use this program to:
The TrueMobile Client Manager is a mobile wireless tool that can only run on a wireless station (such as a portable device such as a notebook computer).
The TrueMobile AP Manager has been designed to monitor your network from a central location, e.g. the LAN administrator station. You can use this tool to display link test measurements between a (remote) TrueMobile access point of your choice and a station connected to the selected access point.
The TrueMobile AP Manager tool can run on both wired stations (Ethernet) and wireless stations. To run diagnostic measurements, the LAN administrator station must be connected to the network infrastructure that allows the station to access the access point using the TCP/IP protocol.
The decision whether to use the TrueMobile Client Manager or TrueMobile AP Manager largely depends on your capabilities or desire to perform diagnostic measurements on-site, or from a central location.
Both the TrueMobile Client Manager and the TrueMobile AP Manager offer logging functions that can save measurement data for later evaluation or comparison with previous measurements. You can view saved log files with any ASCII editor, or import the data into standard spreadsheet or database programs.
 |
NOTE: Alternatively you may use the TrueMobile AP Manager program to monitor wireless performance of wireless systems via TrueMobile access points (see "Remote Link Test Window"). |
The TrueMobile products have been designed for interoperability with all other wireless LAN products that use the direct sequence radio technology, as identified in the IEEE 802.11 standard for wireless LANs. Based on market-leading WaveLAN IEEE 802.11b technology, TrueMobile provides mobile broadband connection to IP/Internet for enterprises, homes, and public areas. Operating in the unlicensed 2.4-GHz band, the TrueMobile system can transmit through walls and floors, giving you the freedom to roam up to 150 feet, indoors or outdoors.
This means that your TrueMobile hardware can communicate with other vendors' IEEE 802.11-compliant wireless LAN products.
However, you may not always be able to use the TrueMobile software suite in combination with other vendors' products, due to the following reasons:
Some of these tools require additional functions in the hardware that (by default) is supported by all Dell TrueMobile products, but may not be supported by the other vendors' products.
If other vendors' products do not allow you to display communications quality or configuration parameters using the TrueMobile software suite, see the documentation that was came with the other vendors' product.
The TrueMobile Client Manager offers four monitoring methods:
The site monitor, link test, and logging measurement data options are only available when the TrueMobile Client Manager is installed in Advanced mode (see "TrueMobile Client Manager" for more information).
To run the TrueMobile Client Manager tool:
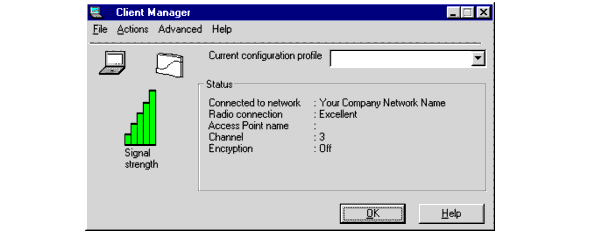
The main Client Manager window displays the following key information required to validate the current network connection of your TrueMobile station:
If your TrueMobile Client Manager could not establish a network connection, this screen will displays either:
For more detailed information use the monitoring methods described in "Monitoring Methods".
From the main Client Manager window (as shown in the "Main Client Manager Window" figure), you have access to a number of menu items. These menus are described in the following paragraphs.
If you are having problems connecting to the network:
You can use the link test mode to perform detailed diagnostic measurements in indoor wireless environments between your TrueMobile Client Manager station and one specific test partner. Subject to the type of TrueMobile network to which your TrueMobile Client Manager station is connected, the test partner may be either one of the following:
To start the link test, click Link Test in the Advanced menu of the main Client Manager window. This displays the window shown in "Link Test Window".
Across the top of the Link Test window, you can see:
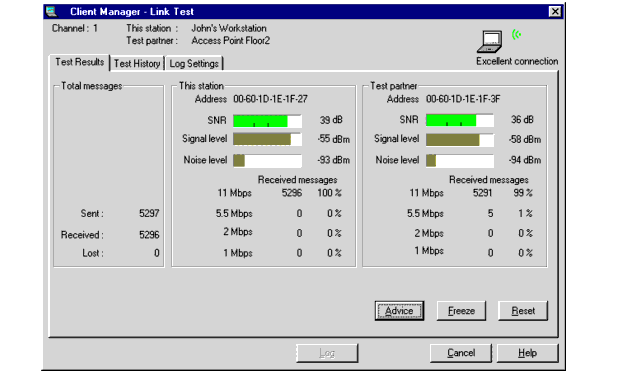
The Client Manager - Link Test window provides you with three link test options to help you analyze the link test data:
The Test Results tab is the primary screen where you can analyze link test results using the following indicators:
The SNR identifies the communications quality of the radio path between your station and the link test partner. This indicator is updated dynamically according to the actual status of the radio link.
The color of SNR indicator relates to the levels of communications quality shown in the following table.
| Color | Description |
|
Communication quality is Excellent or Good, no intervention is required. |
|
Communication quality is Marginal, no intervention is required. |
|
Communication quality is Poor, intervention required. (see "Troubleshooting") |
If the level of SNR is lower than expected the signal level and noise level indicators may help you investigate the cause: A low signal level indicates that the strength of the radio signal is fairly low (your TrueMobile Client Manager station is almost out-of-range of its link test partner) and a high noise level indicates a source of radio interference in the radio path between the two link test partners.
Comparing the values for your station and the link test partner helps you to identify the location where the interference occurs, and investigate whether any actions to eliminate or remedy the source interference result in better performance.
The indicator Received Messages provides a way to determine the efficiency of the radio path between your TrueMobile Client Manager station and the link test partner.
When running a link test, your TrueMobile Client Manager station will exchange messages with its test partner. The test partner will confirm receipt by returning an acknowledgment response.
Both your wireless station and the link test partner will use these messages to:
In most situations, you will see that the number of lost messages will increase whenever the level of SNR decreases.
The different fields for messages received at the different transmission rates (e.g., 11 Mbps, 5.5 Mbps, 2 Mbps and 1 Mbps) may serve as an indicator for network throughput efficiency.
It is normal for TrueMobile stations to retransmit messages that were lost (either as a result of a frame-collision, or because the test partner was out-of-range):
 |
NOTE:The range of wireless data is related to the data speed. Radio messages transmitted at lower data speeds will travel longer distances than messages at maximum data speed. In most network environments, the Auto Fall-back transmit rate will yield the best performance results. |
The higher the number of messages received with the highest transmit rate, the better your throughput efficiency. A relatively high number of messages received at lower transmit rates may indicate either inadequate radio performance, which can typically be related to the level of SNR or network congestion. This may typically be the case when the SNR was rated Good.
In situations where you see a lot of (re)transmissions at lower data rates, the lower data speed might be the result of:
To investigate link quality results in more detail, you can use one of the following buttons:
You can use the above options to investigate the results of an action to remedy a cause of poor performance. (For example, after you switched off a microwave oven that you suspect is causing interference.) Clicking the Reset button analyzes the link quality again, ignoring previous results that may have adversely influenced the statistics.
You can use the Test History tab to display link test results as a line-chart. You can change the display to include the diagnostic parameters of your choice, and a user-defined time window. You can set the Time window to display the information of the last minute, last hour or last 24 hours.
For example, if you have the TrueMobile access point that shows mysterious performance problems at regular intervals, you can run the test history mode for 24 hours to either:
You can record the link test measurements to a log file, and use this log file to more fully analyze the link quality. The measurement data can be logged automatically at regular intervals or manually upon user-command.
For more information on log files, see "Logging Measurement Data".
The Site Monitor window enables you to display the communications quality between your TrueMobile Client Manager station and all TrueMobile access points within its range.
The site monitor has been designed for indoor roaming environments to:
When you are roaming throughout a wireless network environment with your TrueMobile Client Manager station, you can identify areas that may not have adequate coverage, or that suffer from in-band interference from other (wireless) equipment such as security gates, microwave ovens or photo copiers.
To start the site monitor, click Site Monitor in the Advanced menu in the main Client Manager window. This will display the window shown in the "Site Monitor window" figure.
 |
NOTES: The Site Monitor option only works in combination with TrueMobile access points. When you select this option in a Peer-to-Peer workgroup environment, the Site Monitor window will not start with the Site Monitor tab but will start with the Selection tab described on Selection Tab". Independent networks never include TrueMobile access points (see "Wireless Configurations") |
When you open the Site Monitor window, this will display the window shown in the "Site Monitor window" figure.

Displayed across the top of the Site Monitor window are the following fields:
These fields will remain visible when selecting any of the other options in the Site Monitor window.
Also displayed in the Site Monitor window are all TrueMobile access points that belong to the same Infrastructure as the one to which you are currently connected, and are within range of your TrueMobile Client Manager station.
In the Site Monitor mode you can customize the selection of site monitor parameters to satisfy your personal preferences as described in "Customizing the Site Monitor Display". The recommended selection for standard site survey procedures is as follows:
This name is identified either in:
To perform a standard site survey:
The first time you open the Site Monitor window, the access points are sorted in descending order of the SNR values.
For specific purposes, you may wish to select one or more of the other parameters as well, for example:
The SNR, signal level and noise level can be displayed as dynamic indicators and/or numerical values in dBm.
The Selection tab enables you to select another TrueMobile network, in situations where you wish to:
Which TrueMobile access points will be displayed when you start the site monitor tool is actually determined by the configuration of the TrueMobile network name parameter on your TrueMobile Client Manager station (Edit/Add Configuration Profile in the Actions menu of the main Client Manager window). For example when the TrueMobile network name of your TrueMobile Client Manager station is set to:
Select another Network to Monitor

The list of Observed Networks on this tab will show:
 |
NOTES: For reasons of security, the site monitor will not display the TrueMobile network name, and the MAC address or access point names of the neighboring network. You can display these values only for the infrastructure network to which you are actually connected. Although the Site Monitor Selection tab will allow you to determine the presence of a neighboring Independent (Ad-Hoc) network, you can not select this type of networks for Site Monitor statistics. This is because this feature require the presence of TrueMobile access points, that are typically not available in Independent networks (see also "Wireless Configurations"). |
When the list of Observed Networks does not show other networks, this means that:
For more information about "open" and "closed" networks, please consult "Security".
You can record the Site Monitor measurement results to a log file, and use this log file to more fully analyze the overall wireless coverage of your network. The measurement data can be logged automatically at regular intervals or manually upon user-command.
For more information on log files, see "Logging Measurement Data".
The AP names tab enables you to create a user-defined list of access point names associated with the MAC address of the TrueMobile network interface(s) of your access points.
The field AP name in the Site Monitor window will display the value of the System Name parameter that has been assigned to the access point upon configuration. To assign a system name to the TrueMobile access point, you will need the TrueMobile AP Manager program specify this name in the "SNMP Parameters" window.
To display this name it is required that your computer first establishes true data connections with such access points. This means your computer did not yet:
When you are running the TrueMobile Client Manager tool in site monitor mode, you can use the AP Names tab to assign the access point name "on-the-fly" to any access point MAC address that you spot.
When you spot TrueMobile access point identified as "unknown" proceed as follows:
When walking throughout the wireless networking environment, you may see new MAC addresses appear when approaching other access points. If that is the case, repeat the steps described above to complete your access point Name table.
The access point names you assign to a spotted MAC address will be saved into an ASCII file that you can use to:
Both link test and site monitor enable you to log measurement results. The measurement data can be logged manually or at regular intervals automatically.
The TrueMobile Client Manager saves the data to a Comma Separated Value (*.csv) file that can be imported into standard spreadsheet or database applications for further analysis.
Comparison of measurement data with previous measurements may help you investigate the performance of your wireless LAN over a period of time, for example, to analyze the consequences of relocated network equipment.
Both the Link Test window and the Site Monitor window have almost the same log settings parameters. The only difference is that the Link Test window supports continuous data logging, which the Site Monitor window does not support.
The manual data logging function allows you to take a snapshot of the measurement data at specific moment in time, e.g. when you are running site monitor to perform a site survey or when you are investigating a particular source of interference.
When you choose the manual mode, you may also wish to enable the Add comments to log option to allow you to add comments to your logging information, e.g. a description of the location or event. If you enable this option, a dialog box will appear each time you press the Log Once button.
The manual data logging option is typically used on TrueMobile Client Manager stations roaming the network running site monitor.
The automatic data logging function allows you to log the network performance automatically at preset intervals. This may be useful if you wish to monitor recurring events or variation in values over a long period of time.
When you choose the automatic mode, you need to set the measurement interval to a specific number of seconds.
Automatic data logging is typically used when the TrueMobile Client Manager station is running a link test at a particular location.

In all modes, the measurement data is saved in the file entered in the Log Filename field. Each time new data is saved, this information is appended to the existing file. If you wish to save the data in a new file, use this field to enter a new filename.
Depending on your choice of logging option, the logging button will read either Log Once (manual option) or Start Log (automatic options).
If you suspect that your TrueMobile PC Card may not be functioning properly, you can select Diagnostics in the Advanced menu of the main Client Manager window to investigate the functionality of the hardware and software of the card.
The Diagnose Card window allows you to check the software and firmware information, configuration information as well as communication statistics.
To test the TrueMobile PC Card, click the Test Card Now button on the Card Check tab.
 |
NOTE: Running the card test will disrupt the normal operation of your TrueMobile PC Card, which may result in a temporary loss of your connection to the network. |
If the TrueMobile PC Card passes all tests, the test status will read "OK" in all fields, and the Error Code field will remain blank. If an error occurs, click the Advice button for more information on how to handle the error.
When the Site Monitor does not display (all of) the TrueMobile access points that you expected, this may due to one or more of the following reasons:
When your TrueMobile Client Manager station uses the TrueMobile network name "ANY", you can use the tab Selection to as described on "Selection Tab".
For more information on "open" and "closed" infrastructure networks, please consult "Security".
You can use the TrueMobile AP Manager to:
The TrueMobile AP Manager has been designed to monitor your network from a central location (e.g. the LAN administrator station) enabling you to monitor wireless performance in areas that can not easily be reached. For example: wireless networks in remote locations.
The TrueMobile AP Manager program offers a variety of diagnostic options of which the following two are the most relevant for standard users:
All other diagnostic options are standard SNMP tallies that are not described in this manual, but documented in the on-line help system of your TrueMobile AP Manager program.
 |
NOTE: All diagnostic options are described in the on-line help information of the TrueMobile AP Manager. To access that you can access by pressing <F1> or clicking the Help button in your AP Manager window. |
To start monitoring the TrueMobile access point, you must first connect to the target access point.
Alternatively, you can select Refresh access point List from the access point menu to display all access points available in your subnet.
 |
NOTE: Only access points in the same subnet as the TrueMobile management station are displayed in the list. To investigate a link outside of the subnet, enter the specific IP address in the Enter the IP address of a specific access point field. |
You can now monitor your network.

The system information does not provide on-line statistics, but is primarily used to verify the version level of the embedded software that is loaded into the TrueMobile access point.
To display the system information for the access point, you must first connect to the target access point (see "Connecting to access points").
Select the System tab to view the system information.
If you would like to change these names, please consult the section about configuring SNMP parameters as described in "SNMP Parameters".
Providing this information to your TrueMobile Technical support representative, will help to determine and solve the problem and the cause that generated the problem.
To do so, you can either:
The Description field of contains a set of strings to identify:
When reporting a problem to your TrueMobile Technical support representative, always include a completed TrueMobile problem report form. You can find this form in ASCII text format (report.txt) on the TrueMobile access point software diskettes and the TrueMobile website.
 |
NOTE: Updates for the embedded software of the TrueMobile access points are usually released via the TrueMobile website at: http://support.dell.com, and with new releases of the software diskettes. |
You are advised to consult the TrueMobile website at regular intervals to find out whether newer software is available for your access points.
The TrueMobile AP Manager remote link test enables you to investigate the radio link between the access point of your choice (the "initiator station") and a station connected to the selected access point.
This station can be a wireless station connected to the selected access point.
 |
NOTE: The remote link test works only in combination with TrueMobile access points. |
The user-interface of the TrueMobile AP Manager Remote Link Test is very similar to the Link Test of the TrueMobile Client Manager.
To display the remote statistics for the TrueMobile access point, you must first connect to the target access point as described in "Connecting to access points".
The fields in the top section of this window identify the "initiator station" you selected when connecting to the TrueMobile access point.
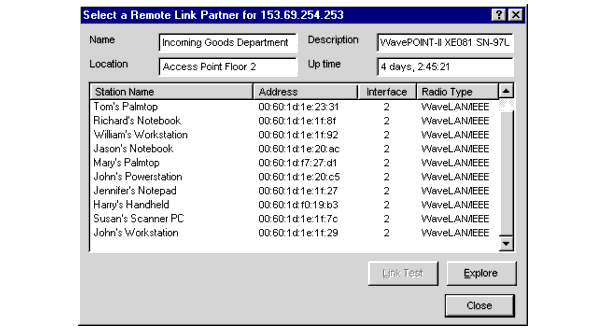
The middle section of the "Select Remote Link Partner for ..." window displays all wireless devices connected to the "initiator station". The following fields are visible:
This list may change as roaming mobile stations enter or exit the coverage area of the selected access point.
In an migration configuration type network as described in "Wireless Configurations" you may see both type of cards appear in your TrueMobile AP1000s. In that case you can use the Interface field described above to determine which socket of the AP1000 contains the WaveLAN Legacy card.
 |
NOTE: Subject to the "Radio Type" of the TrueMobile network interface that you selected, the layout of the Remote Link Test windows may differ. The window pictured in the "Remote Link Test window" figure represents the window for the TrueMobile network interface. |
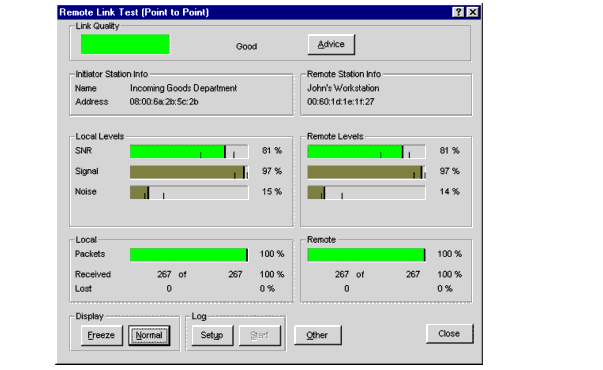
The Signal to Noise Ratio (SNR) identifies the communications quality of radio path between the initiator station (i.e. the TrueMobile access point) and its remote link test partner.
The color of SNR indicator, as well of the link quality and remote levels indicators, relates to the following levels of communications quality:
| Color | Description |
|
Communication quality is "Good", no intervention is required. |
|
Communication quality is "Marginal", no intervention is required. |
|
Communication quality is "Poor", intervention required. (see "Appendix B Troubleshooting") |
|
No connection |
If the level of SNR is lower than expected the signal and noise level indicators may help you investigate the cause.
Click the Details button to show the signal and noise level indicators.
Comparing the values for the access point its link test partner will help you to identify the location where the interference occurs, and investigate whether any actions to eliminate or remedy the source interference resulted in a better performance.
For more information about the Remote Link Test window please consult the TrueMobile AP Manager on-line help documentation by clicking the Help button or pressing <F1> on your keyboard.
The remote statistics option allows you to monitor a set of SNMP variables for each of the TrueMobile access point interfaces (both Ethernet and wireless).
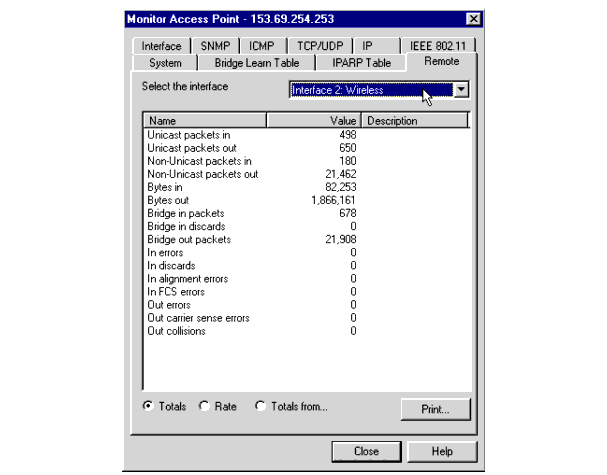
To display remote statistics for the TrueMobile access point, you must first connect to the target access point as described in "Connecting to access points". To view the remote statistics, select the Remote tab from the AP Manager window in the monitor mode (see the "Remote Statistics information" figure).
The performance for each of the interfaces of the selected access point can be displayed. Selecting the interface of your choice from the Select the interface pull down menu.
 |
NOTE: When one of the items in the pull down menu displays "WaveLAN(-I)", the corresponding socket of the access point contains a WaveLAN Legacy card. To interpret network interface tallies for this type of WaveLAN PC cards, please consult the TrueMobile AP Manager on-line help documentation, or visit the TrueMobile website at: http://support.dell.com. |
The TrueMobile AP Manager Remote tab statistics display a wide range of variables that provide information about the performance of the selected access point.
The indicator which provide the main monitoring information is called the ratio of Errors to Bridge Packets. There are three ratios which are of particular diagnostic value:
The following table provides diagnostic information relating to each of these three ratios
Ratio of Errors to Bridge Packets
| Ratio Errors to Bridge Packets | Conclusion | |
|
0.1% or less |
Status: |
Performance is Good. |
|
Impact: |
None. |
|
|
Action: |
None. |
|
|
0.1% and 1% |
Status: |
Performance is acceptable. |
|
Impact: |
Network performance is OK, but your network might not perform as well as you expected. |
|
|
Action: |
Refer to "Optimizing Performance" to determine the cause of the problem and optimize your network performance. |
|
|
1% or more |
Status: |
Performance is poor. |
|
Impact: |
The performance problem may be caused by your network cabling or connections. |
|
|
Action: |
Refer to "Optimizing Performance" to solve the problem. |
|
|
2% or more |
Status: |
Performance is very poor. |
|
Impact: |
Your network operating system is likely to face severe performance problems. |
|
|
Action: |
Refer to "Optimizing Performance" to investigate the problem in more detail. You may need to consult an external expert. |
|
To display the system interval parameters to monitor the TrueMobile access point, you must first connect to the target access point as described in "Connecting to access points".
Select the System tab and click the Options button to display the window pictured in the "Intervals window" figure.

In the Intervals window two different time interval parameters can be set to change to monitor interval settings:
Subject to the type of connection, you can adjust the refresh rate of the remote link test results, also identified as the analysis polling interval.
While the remote link test will proceed continuously collecting measurement results, the selected TrueMobile access point (initiator station) will transfer the results to the LAN administrator station at regular intervals, which can vary from 1 to 15 seconds.
The data displayed in the Remote tab refreshes at regular intervals that can vary between 1 second and 5 minutes. Adjust the refresh rate by changing the SNMP polling interval.